Most of my IT interactions so far have been with either Microsoft Windows, Apple’s macOS or some sort of Linux distribution (most recently Manjaro, but sometimes Ubuntu). But a few discussions I’ve had with people have made me cast my eye away at Google Chrome and their Chromebook range.
It’s been some years since the first Chromebook came out – and with the product line at a rather mature age, I want to answer a question to myself – Could a Chromebook and ChromeOS do the job that I do and what limitations are in the way for my workflows to achieve a day-to-day operation?
A question has been raised – one that I’m going to try to answer in the most roundabout way possible.
The Challenge
Most of you know I daily drive an Apple MacBook Pro 16 and a Microsoft Surface Go. For a week plus of testing, I’m shifting as much of my workflow to a Chromebook to see how I get on.
Or not as the case may be.
In this, I’ll be testing more than a few things:
- Running a blog out of it
- Doing some image editing and management
- Enjoying YouTube videos and NHK World
- Running Virtual Machines Remotely to see what the experience is like
- Maybe try VM’s on the laptop itself (which could be a challenge, given the amount of RAM on it).
- And other things that might amuse me.
- Offline Life with a Chromebook
The Candidate
On the bench today. I have a Lenovo IdeaPad Flex 5i, purchased at Currys PC World for a total of £369.99.
I could have gone for a bottle of the barrel Chromebook, but that would be a very unfair comparison to what could be done – no matter how light a ChromeOS is.
By putting in at least an Intel i3 (as opposed to a Celeron or an ARM CPU). I feel I can get some rather reasonable impressions rather than bottom of the barrel performance (something some Chromebooks get thanks to the emphasis on low-cost parts for both home and education markets).
Well, we’ll see on that front.
Unboxing
Anyone expecting the most wonderful experience should look away now.
The box has all you need – a 45-watt USB-C Charger, the device.
At least it was foam-packed, so the chances to damage during transit.
The box contains some paperwork, instructions and a 45watt USB-C power brick – enough to get you started.
The Specification Sheet
As purchased from Currys, here’s the Chromebook that’s on the testbench today
- 10th Generation Intel Core i3-10110U Processor (2 Cores / 4 Threads, 2.10 GHz, up to 4.10 GHz with Turbo Boost, 4 MB Cache)
- Chrome OS version 96 at the time of testing
- 13.3″ FHD (1920×1080) IPS 250nits Glossy panel with Touch functionality.
- 4 GB Soldered DDR4 2666MHz
- 128 GB M.2 2242 SSD
- 45W USB-C Charger
- Integrated Intel UHD Graphics
- 4 cell, 51Wh battery
- 720p HD Camera
- Backlit Keyboard
- ClickPad pointing device
- Intel Wi-Fi 6 22560 11AX (2×2) & Bluetooth® 5.0
The laptop is rated for 10-hour battery life, coming in at 1.35kg.
Ports Tour
On the left-hand side, we have:
- USB-C 3.1 (with Power Delivery),
- USB-A 3.1
- Combi Headphone/Microphone jack
- MicroSD Card slot
On the right-hand side
- Power button
- Hardware Volume rocker
- USB-C 3.1
- Kensington Lock
Whilst this isn’t the biggest port selection, it has more than enough for the average user. It’s good to see more than one USB-C port available, as well as a USB-A port – because let’s face it… not everything is USB-C yet.
Getting Started
Once the Chromebook was out of the box, it was time for the fun part – getting started
Pressing the power button (and remembering the power button is on the side, the bootup screen kicks in
From here, it’s a matter of following the prompts
And connecting to a Wireless Network…
Signing your life away to Google Inc.
And of course. Updates.
With that done, it’s time to sign in. This will require a Google account – either a Google personal, Google Workspace for business or Google Education. I’m using a Google Workspace login for my testing.
Ah yes. The waiting part.
And more signing your life away for Google Play Apps (allowing you to bring some smartphone apps over to your Chromebook).
Tum tee tum.
Finally, we’re in.
And into the Google Play store.
Build quality
The laptop feels pretty solid, and when subjected to life with Kevin (ie, thrown in a bag and taken to a coffee shop, charged with whatever USB-C mains cable I can find). I used it mostly in laptop mode, with tent mode and tablet modes feeling more exposed – thus not used too much.
The plastics are industrial enough on the chassis, whilst the metal-like top cover protecting the screen is nice to see. It could do with a bit of magnesium alloy to strengthen the device – but at this price point, I’m not surprised that has been omitted.
The Screen
The Lenovo Ideapad 13” HD screen, seemingly an IPS panel. And it shows with reasonable viewing angles. It’s also a touch screen too – which for some of the Chrome/Android stuff you can run on makes for an interesting concept (especially when running it in tablet mode). Whilst it runs at 1920 by 1080 (for those who love HD), the pixels are more visible than displays of higher-end laptops.
I can’t speak for colour accuracy, but it seemed to generate reasonable results in Adobe Lightroom when push came to shove (We’ll get onto Lightroom in a bit).
Compared to some of the Dells that have passed through my front door, the colours were richer and not washed out – which is a good thing to see in a laptop like in this specification.
Sound and speakers
Whilst the Lenovo IdeaPad 5i has upward sounding speakers (which is a welcome thing to see), unfortunately, the 2×2 watt speakers are… well, tinny as heck.
I tried a portion of my standardised music test (playlist on YouTube). https://www.youtube.com/watch?v=LDU_Txk06tM&list=PLD0Lyc8TWkB2XPm94rjZQ6-WeVINdw_S4, starting with Crab Rave, progressing down the list.
And whilst the speakers emit sound, if you want any quality sound, get yourself some headphones or a reasonable set of speakers.
These speakers won’t be the life, sound and soul of your next party.
Keyboard and touchpad
The keyboard is in the chiclet-style (oh for the days of proper keycaps on a keyboard); however, it seems to have good response and travel, compared to some of the others I’ve encountered by Lenovo (which were akin to typing on a ZX81), with reasonable travel and response.
I’m not sure about the layout, with some interesting choices that are Chrome driven – mainly the function bar gone, replaced with Chrome specific functions. And the enter button is more than a little small for my liking.
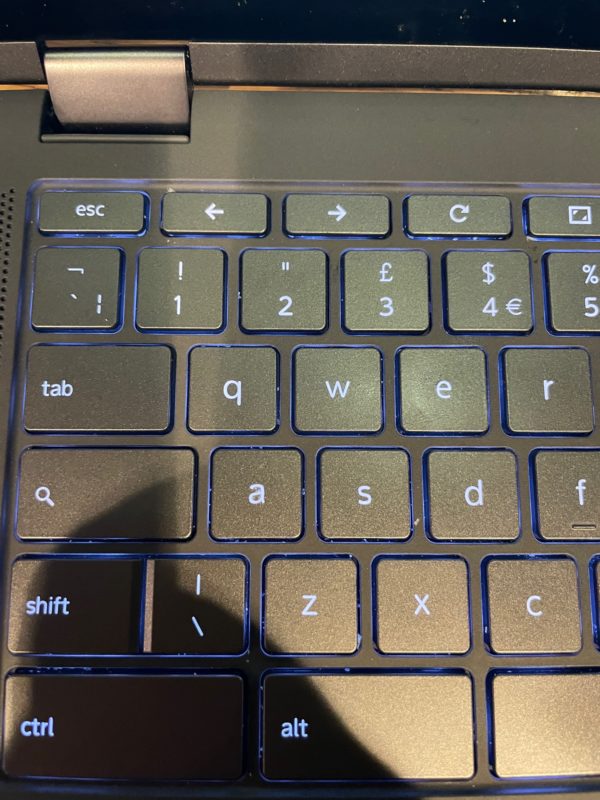
It’s a QWERTY layout captain, but not as we know it.
The oversized Control and Alt buttons take getting used to (as the Windows/Function key has been removed), although if you lived in the before times of a Windows and Context menu key (there was a time these weren’t required in versions of Windows pre-95), it’s not that bad to switch over.
Perhaps the weirdest change is the Caps lock button – which has been deleted and replaced with a search function. Instead, one has to press Search + Alt to enable caps lock and disable it.
Which is a little bit of a pain.
And that is rough getting used to for me for a few of the things that I do, that require caps lock.
Getting up to typing speed on the device was not too hard, although, like any device, there’s an adjustment time.
It’s by no means a classic ThinkPad-quality keyboard, but it is more than passable for day-to-day use. I do like the keys are backlit well and clearly – good for when you need to grab a device like this at night, or spending time typing in a coffee shop in the evening.
As for the touchpad, it’s not too bad. It’s no glass-style, but physical clicks are workable, with some useful multitouch gestures.
Put it like this, it’s more than passable. And compared to some OEM’s touchpads I’ve had the misfortune to use recently, it’ll more than do the job.
Weight
The laptop itself comes at 1.35 kg – pretty reasonable for a modern thin and light laptop (and anyone who doesn’t think that I direct you to the days where 2kg ones were deemed thin and 2.8kg were standard. Ah those days when you knew what you were carrying on your back each day)
Whilst there are more powerful laptops in this design class, it’s not as chunky as they could be (some Chromebooks aren’t exactly pretty, thin and light).
Authentication Methods
This device sadly does not have a fingerprint capacitive touch sensor or camera recognition. Security is via your Google Account (be it a Google “User” account or a Google Workspace account).
That has its ups and downs depending on your view – Once authenticated into the device, your credentials and details are cached, so you don’t need to be constantly connected to the internet or Googles
Battery
I’ve been using this on and off, with various performance numbers. I was yielding 8 hours on and off without problems with mainly web browsing, editing and very light photo editing.
Of course, your mileage will vary when you apply different workloads and brightness levels and if you plug your phone in to charge.
Performance
Sadly, ChromeOS has no support running Cinebench. GeekBench gives an odd result, detecting one core and two threads (where it is double that).
Based on data that is out in the world from Notebook Check, the Intel i3-10110U scores 753 multi-core in Cinebench R20. Cinebench R23, the CPU scores a respectable 2142 points
When plotted on our charts, we can see that the Lenovo is lagging against an optimised 8th Gen Core i5 – to put it mildly, even if it’s an Intel 10th Gen Core i3 processor inside.
GeekBench reports the device incorrectly – as it sees an Andriod 11 device as opposed to ChromeOS.
Running CrXPRT2, it gains a score of 103. Sadly, I don’t have any comparative data (as this is the first Chromebook to pass through the labs)>
What can we learn from this? Unless I have comparison data, it’s pretty hard to evaluate performance on hard numbers – rather I’m going to have
But ChromeOS is pretty lightweight. In use, there were only a few slow-downs, but this was when gifs were in play (and there were more than a few of them.
Adobe Lightroom felt slow, however, although I didn’t have time to put a comparative benchmark together on processing 100 images and exporting them (there’s more than just finding 100 images. Gotta make sure they’re all different, of different sizes and types and so on, then build up the comparative data – something that can’t happen at my labs some days where I get the device for a day or two before it heads out again).
Life offline
For a Chromebook to exist well, it has to live in the online world. But what happens when you pull the plug on Internet access, or internet performance slows to nothing.
Can you survive?
Well, it depends. And it depends on how well you plan.
That means:
- Preparing extensions as needed
- Downloading any applications you require
- Setting Google Workspace to Offline mode if needed (and it isn’t difficult)
- Make sure your content is locally available
Yes, this goes pretty much what a ChromeOS is for – for a Web-based operating system to be away from the web.
As a starting point, read https://support.google.com/chromebook/answer/3214688?hl=en. It’ll get you on the road.
If you use a Chromebook with a company login, ensure the administrator switches on locally store thins for you
Some Apps I found work fine offline include:
- Caret – a simple use a text editor
- Google Docs/Sheets – providing they’re switched online via your Google Workspace
- VLC
- Internal Media Player
In other words, plan. It will make your life a lot easier.
If you’ve got the Linux subsystem installed and configured, you can add applications like LibreOffice to make life a lot easier.
What about Microsoft Office?
This is more than a fair question – as a lot of people rely on Office for their day to day lives. There is mixed support for Office – primarily via the 365 platforms.
In other words, it’s subscription time again. Support for the Office Apps via the Play Store, however, is pretty non-existent, forcing you onto the web apps.
Microsoft’s web apps for Word and Excel are mostly passable – filling the 70/30 mix nicely (ie, giving people most of the functionality they need, whilst keeping hard to replicate stuff in the main app).
If you need the power of the full Microsoft application suite, you’ll either need to virtualise a machine in the cloud using Windows 365, virtualise using Azure Remote Desktop, use a tool like Shells.com or just get a Windows-compatible laptop (ARM or x64).
Virtualisation and the Linux Subsystem
I’m no Linux expert – by any stretch of the imagination -so my experiences using the Linux sub-kernel/docker virtual machine under ChromeOS was… less than ideal, with me fighting the command line to install pretty much anything – be it a browser, an IDE or, well, anything to a point. Not what I’d call a great to use the experience here – although others will probably rave about it and that I should spend more time educating myself about Linux.
It took a bit of effort – but eventually, I managed to get LibreOffice deployed to the ChromeBook – this is useful, as you can edit and create documents offline.
And even a Web browser that doesn’t have Googles tracking and telemetry all over it – such as Mozilla Firefox.
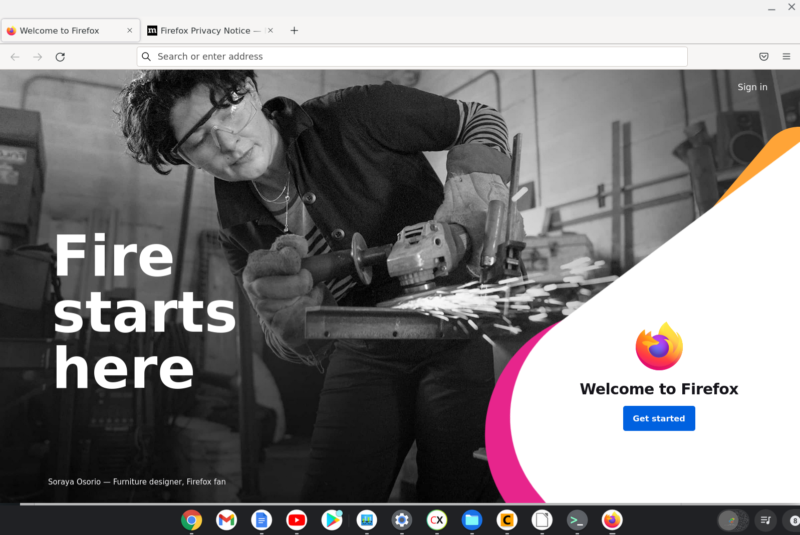
I prefer Mozilla Firefox to most Chromium-based browsers. Call me a traditionalist or someone who still enjoys a Netscape based browser. Don’t remember Netscape? For shame…
And can you get Virtual Box working on your Chromebook – on this Intel-based one… yes!
Virtualising through a browser worked well – I used Microsft Windows Virtual Desktop via Azure.
You can also plump for the Microsoft Windows 365 Virtual Machine or another service such as offered by Shells.com – just remember, you’re in a browser window, not a dedicated application.
How did I get on?
It was an interesting experience using ChromeOS for a semi-daily driver – be it editing documents.
If I could do a task in a browser, ChromeOS handled it fine. It even ported over the extensions I use on my other instance of Chrome.
Photo Editing was more of a grind – and I place that at the door of Adobe Lightroom Mobile – it’s a pig of an application and crashes more often than old aircraft.
Whilst it is good for “on the go edits”, I found that I spent more of my time trying to work out how to do simple things, working out how to get around some of the constraints and rebooting the laptop each time I wanted to use it.
Combined with the speed of the i3 processor, it ground through JPEG files and crawled through Camera RAW files. Photo editing didn’t work well for me on this platform.
As a media-playing device, it had no problem chugging through 1080p files in any mode (and from any source) 4K videos playing via YouTube was more than viable. Plugging an external hard drive in allowed me to transfer files, even if the file manager makes Windows Explorer look like the most advanced thing on the planet.
Then there is the basic (and I mean very basic) file explorer that’s in ChromeOS. That thing makes macOS and Windows file copies look like the most advanced thing on the planet (if there’s one major improvement – that would be a start).
Of course, you can access content directly from Google Drive too if you are married to that platform, OneDrive is more of a web browser affair.
Accessing via the media apps (Prime Video, Disney Plus) made for a passable experience for this programming in an easy to access from.
If you’re coming from Windows or macOS… It’s different
Whilst the metaphors are the same, it is a very different beast to other Operating Systems – it is a very lightweight OS, with the Chrome Browser being front and centre of the experience. Whilst the Google Play Store adds options (and the ChromeOS Plugins) offer some reasonable options (and in some cases, applications to help you along).
But the application library is a lot slimmer than what you would be used to – and a lot more restricted, unless you start going into the world of Linux Virtual Machines.
Yes, you can expand with the Linux docker/virtual machine, but that does require a little bit of work to get going – and depending on your mood, you may just want to flip the computer open and get going
It is however very quick to adapt – and some features put Windows to shame (such as the practical instant-resume, the ultra-fast bootup times that leave Windows and Macs in the dust), but you are also married to the Google Ecosystem in a lot of respects.
That has implications – as we’re discovering these days as the privacy questions come into play, as well as the monetization of your data.
And anyone who doesn’t think Google isn’t monetising your data (like every other company out there) is living in a dreamland.
Thankfully, some of the browsing habits can be hidden behind VPN’s – but at the end of the day, your data will go into the Google servers one way or another – remember, it’s their product you’ve brought into.
And in turn, your habits are the data that drives Google’s primary existence: selling adverts. Depending on your view, Google’s services may be worth it.
So, where does it sit in the grand Kevin network?
The main use-case for this Lenovo IdeaPad Flex 5i for me has been for when I don’t want to take out the MacBook Pro 16 and when low-power computing is needed.
And let us be honest – low power computing can do an awful lot these days – even when you’re going to be needed to be connected to the internet.
If I want to spend time with Adobe Lightroom – it’s an option… at a pinch. I’d prefer something a lot more heavyweight, with the grunt to go with it.
And grunt is a problem, with stability when leaving behind the Chrome Tabs.
ChromeOS is pretty solid, however running stuff via the Android subsystem was more of a pain than I would have liked.
Whilst the Core-i3 will be good for anything inside a browser when your application demands more than a little more compute – the Chromebook in this case comes up short – and it only gets shorter on some cheaper platforms.
If, however, I’m text bashing, it beats the Surface Go… just for the keyboard alone. Considering that’s one of my major applications for a device like this (coffee shop typing), that’s a big tick in my book.
Put it like this: I expected at the end of this writeup I would be popping this device on eBay to recover some of the costs of it.
It turns out this Lenovo Ideapad 5i Chromebook is hanging around for some time to come – although, given the recent news about legacy G-Suite users, I might very well reconsider that decision.
Full Disclosure: Kevin purchased this laptop out of his personal funds. This review has not been sponsored by Lenovo, Currys, Google or any other company mentioned in this review.
Welcome to Economy Class and Beyond – Your no-nonsense guide to network news, honest reviews, featuring in-depth coverage, unique research, as well as the humour and madness as I only know how to deliver.
Follow me on Twitter at @EconomyBeyond for the latest updates! You can follow me on Instagram too!
Also remember that we are part of the BoardingArea community, bringing you the latest frequent flyer news from around the world.
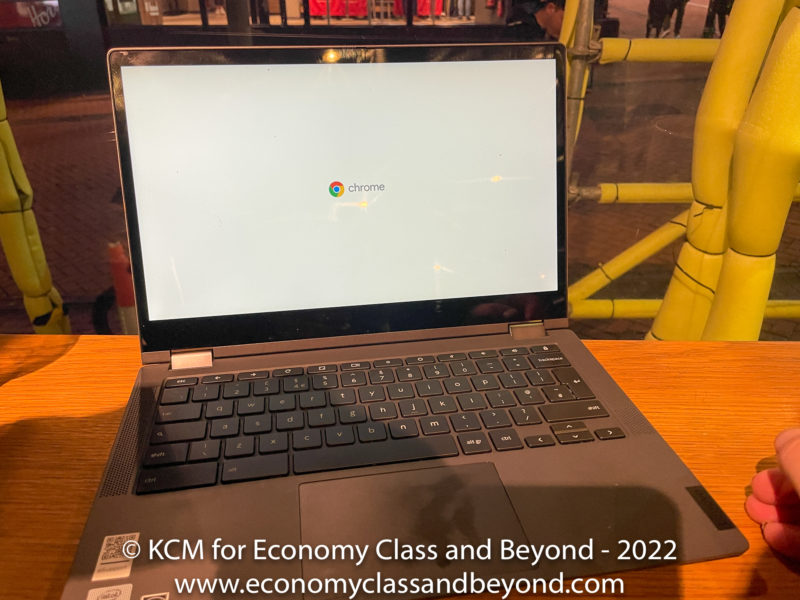
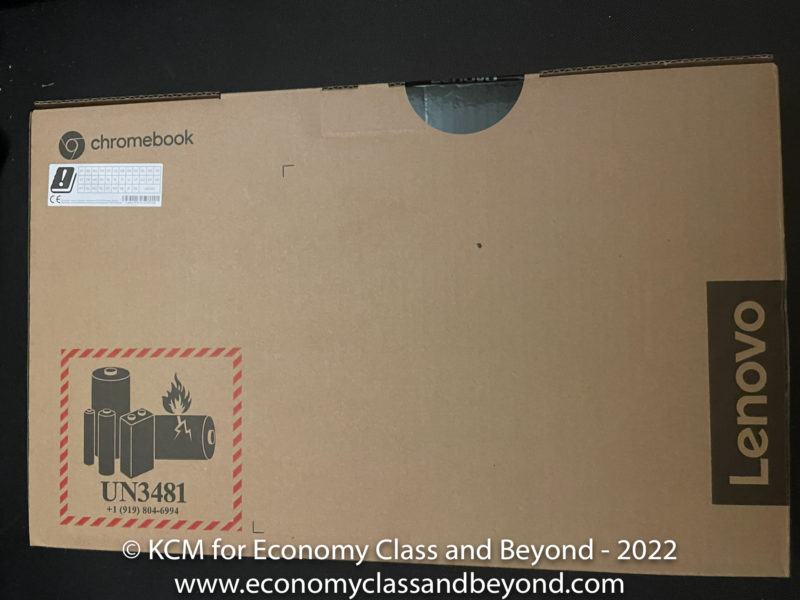

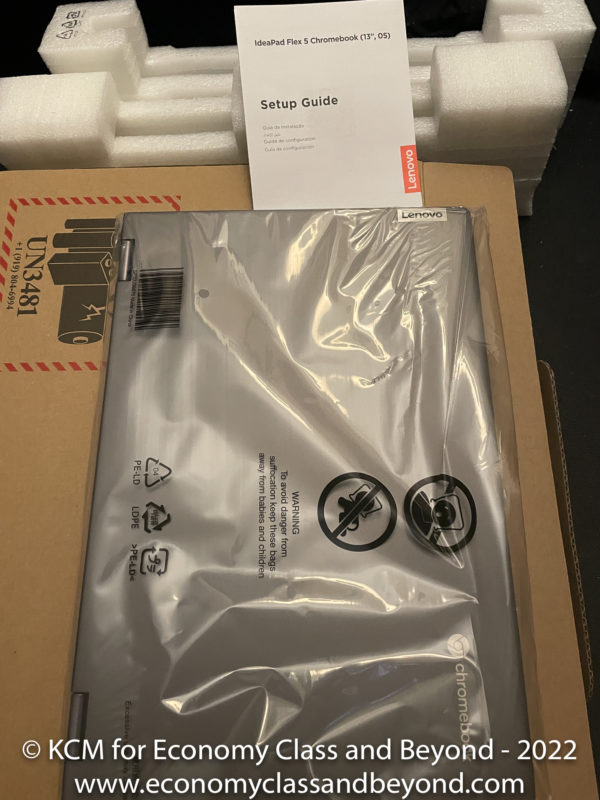


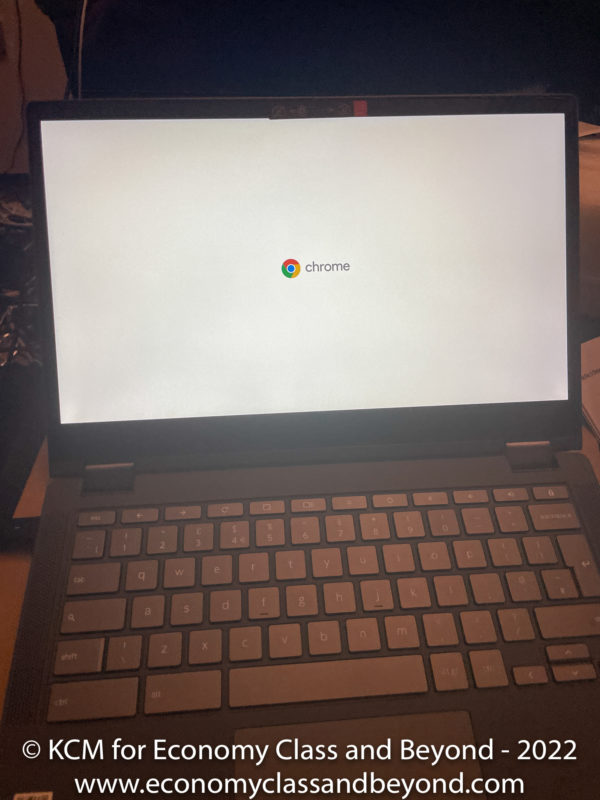
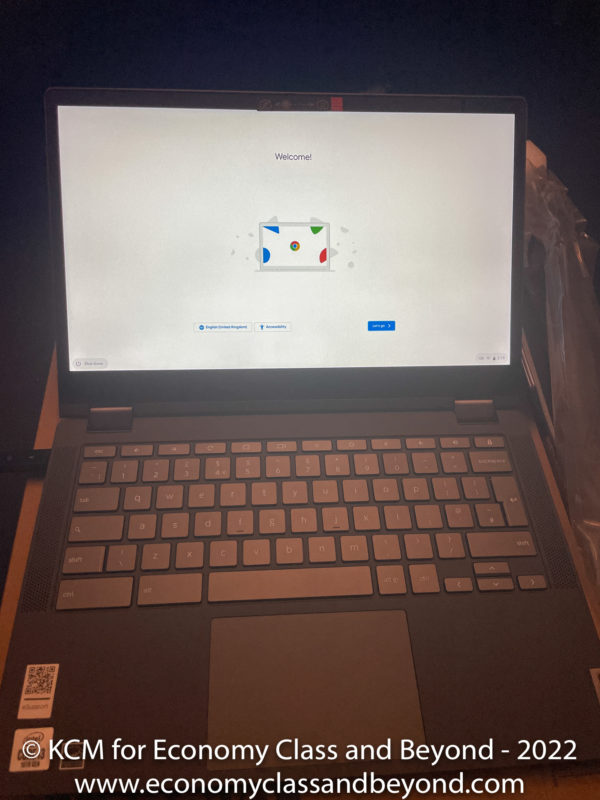
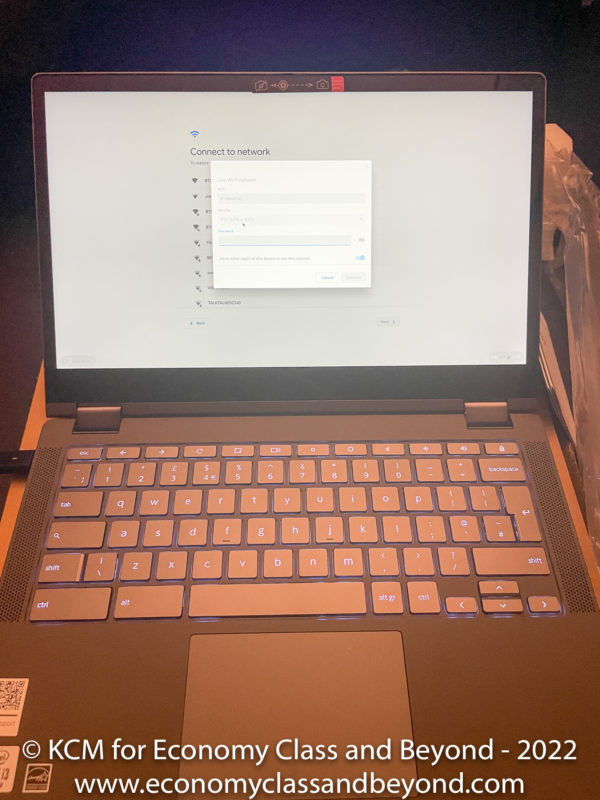
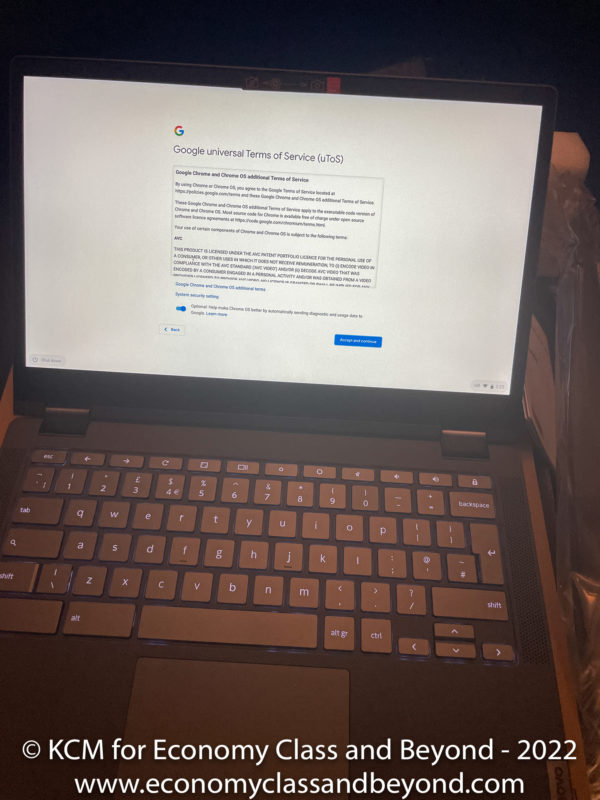
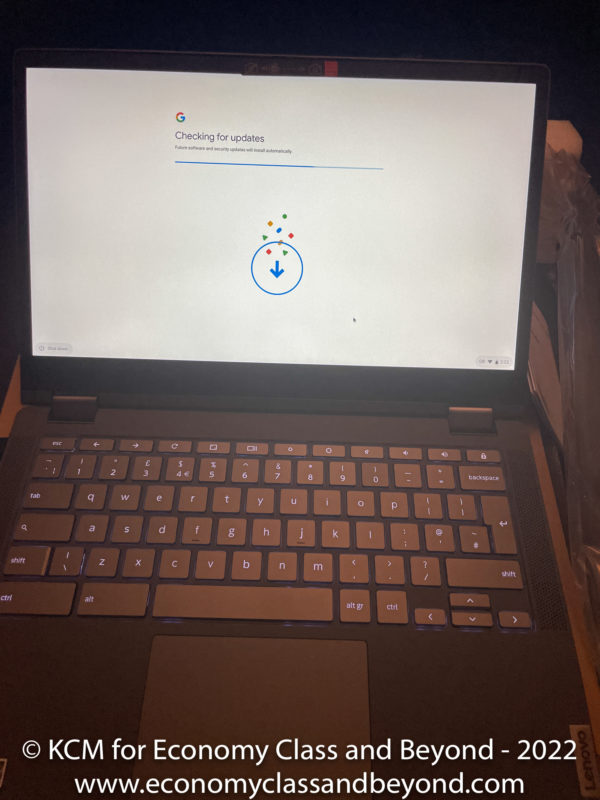
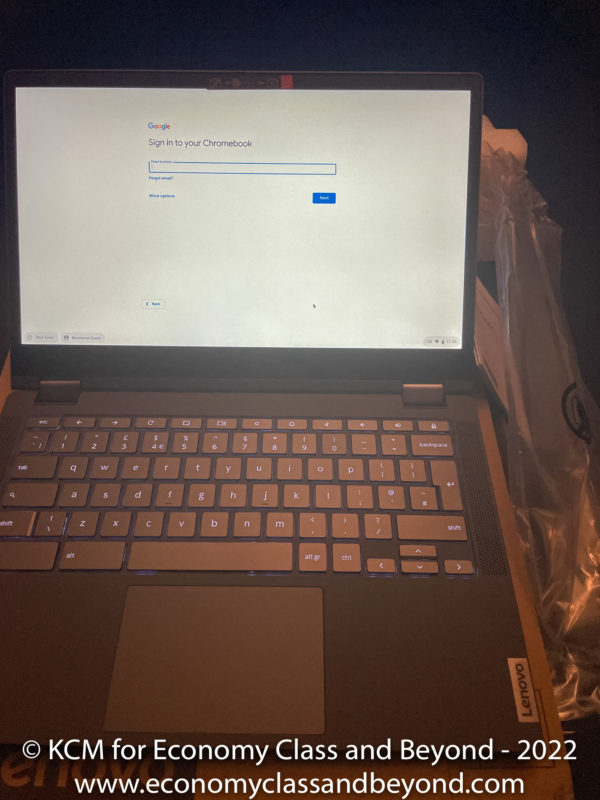
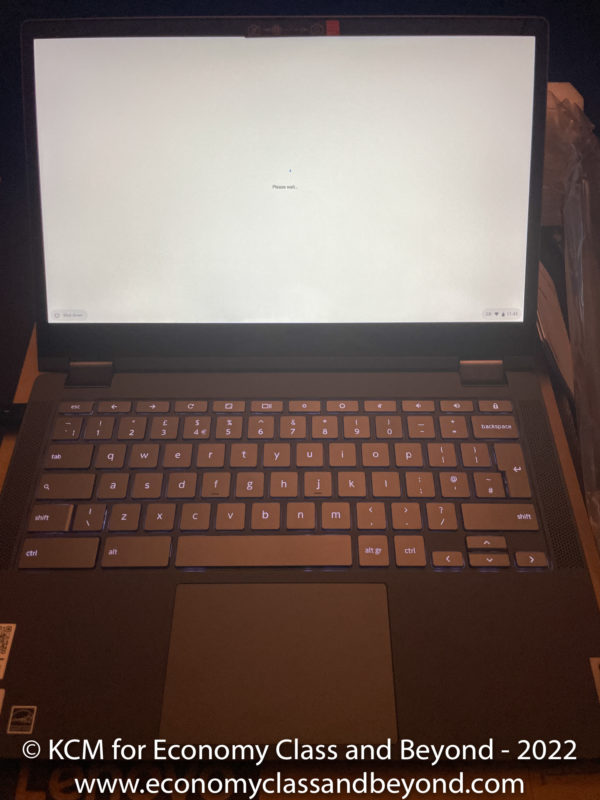
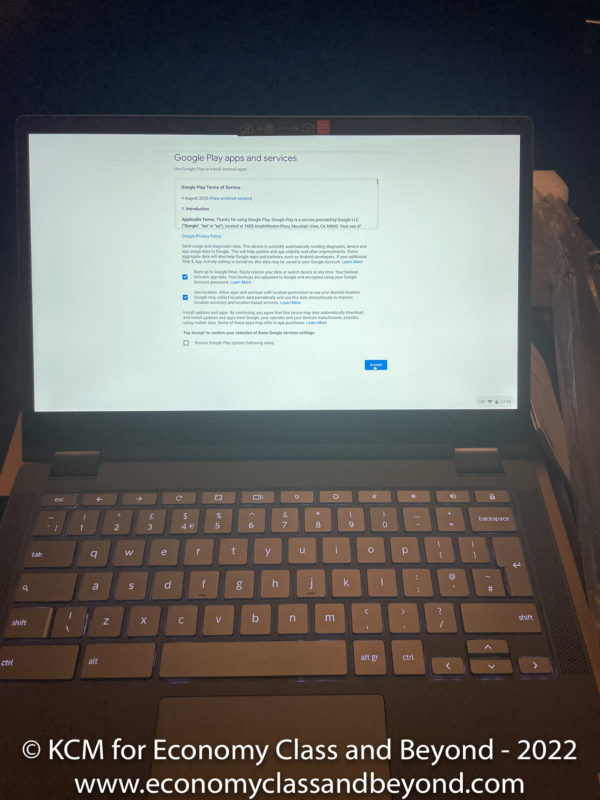
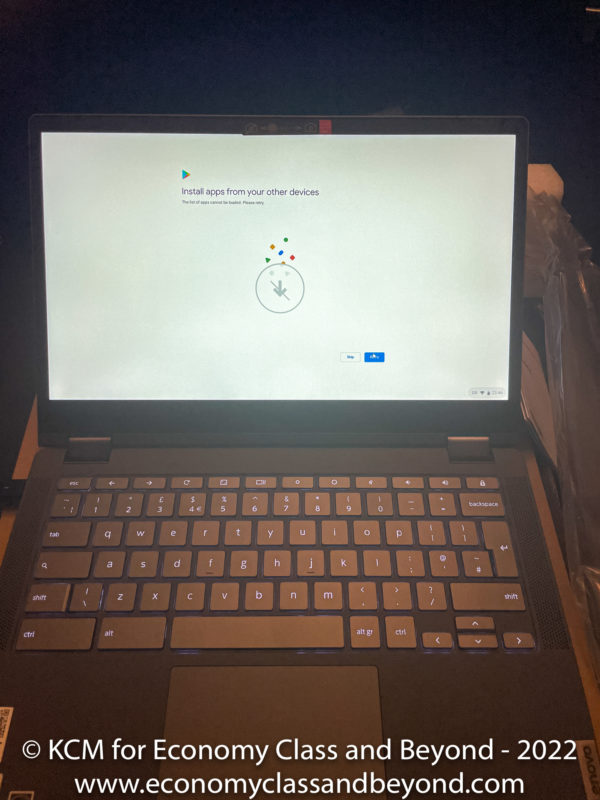
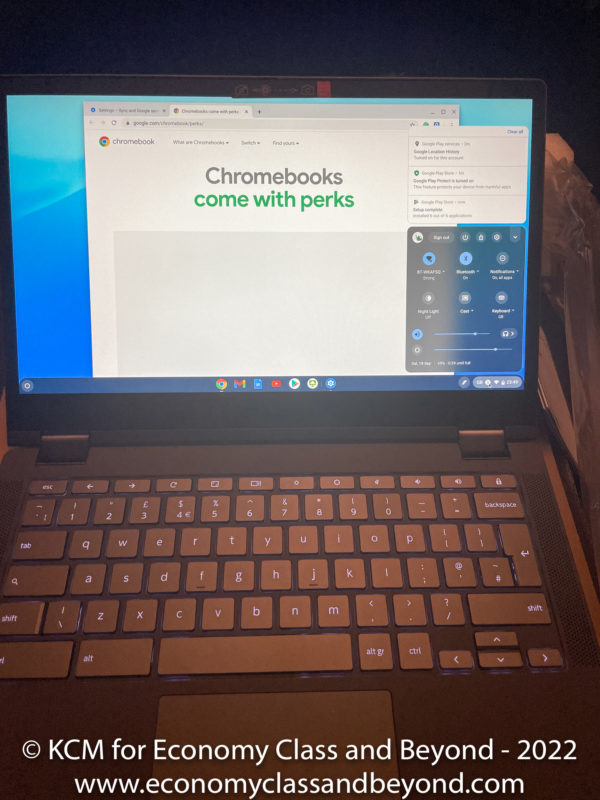
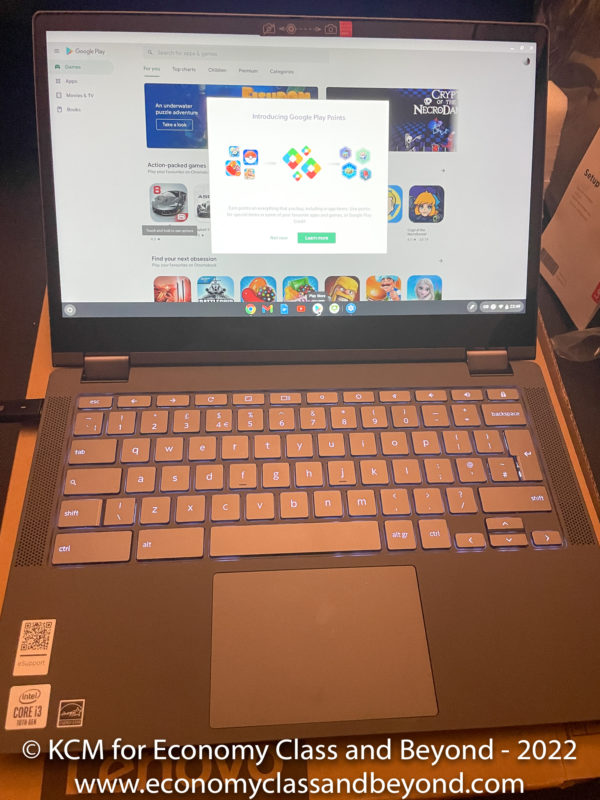
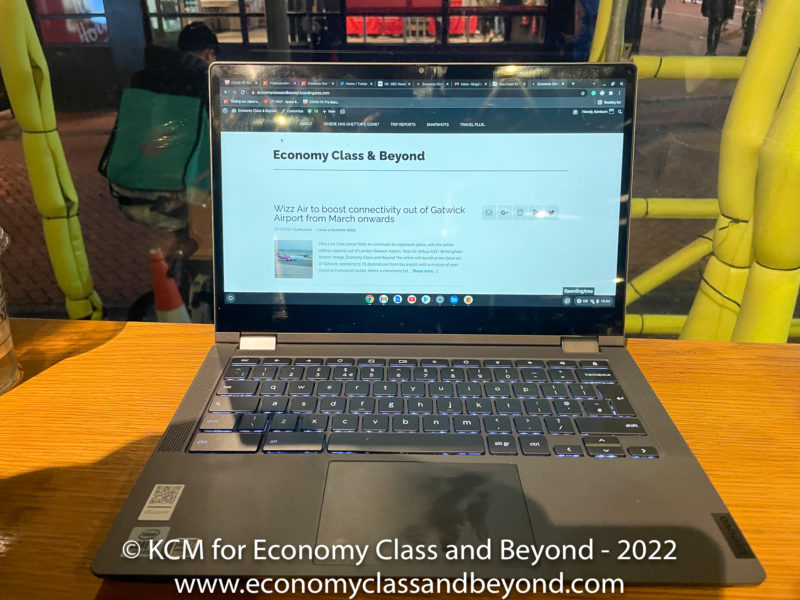
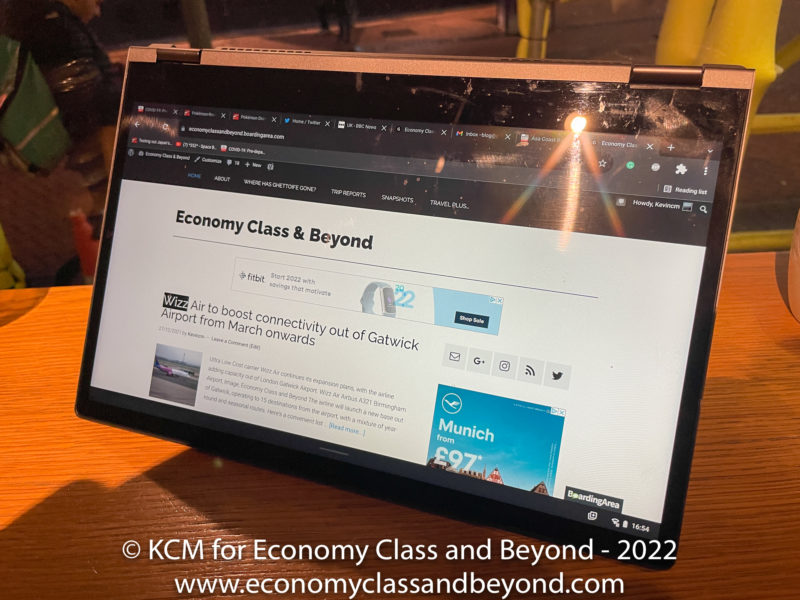
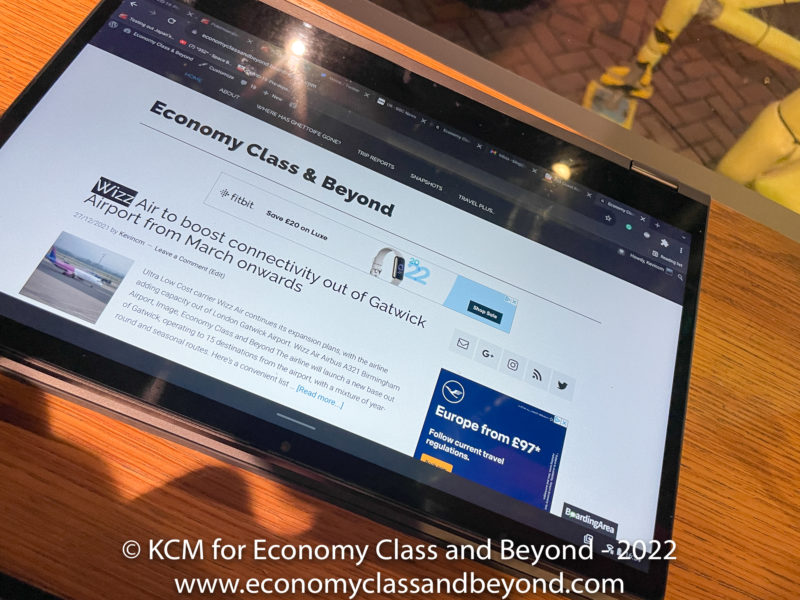
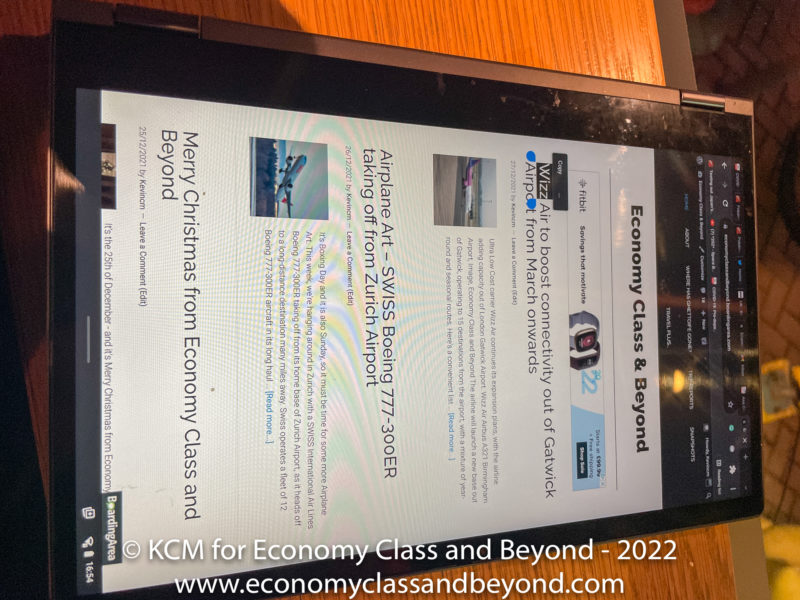


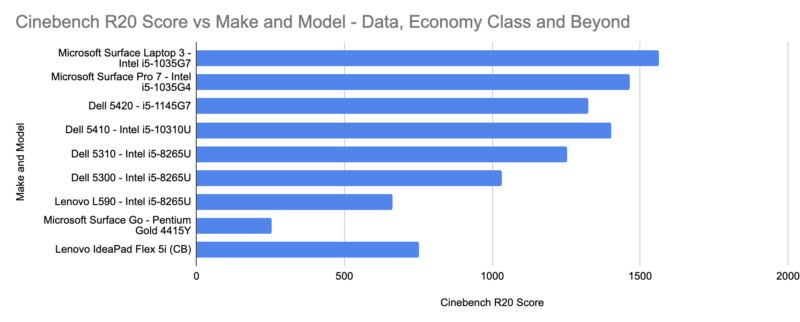
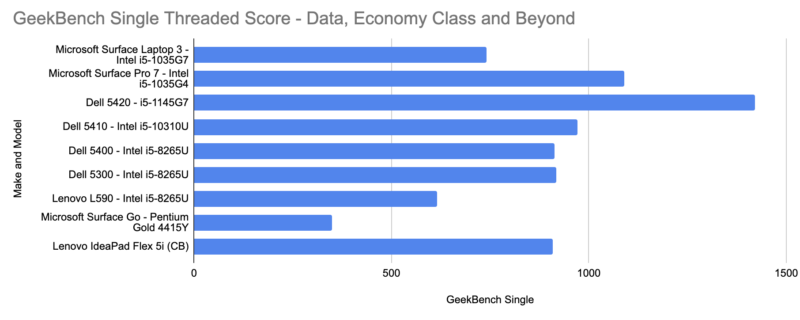
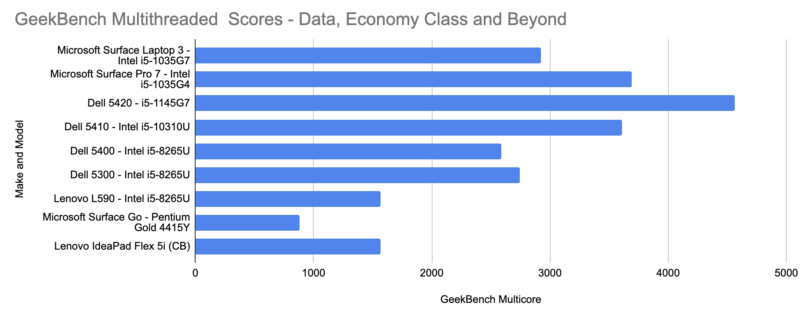
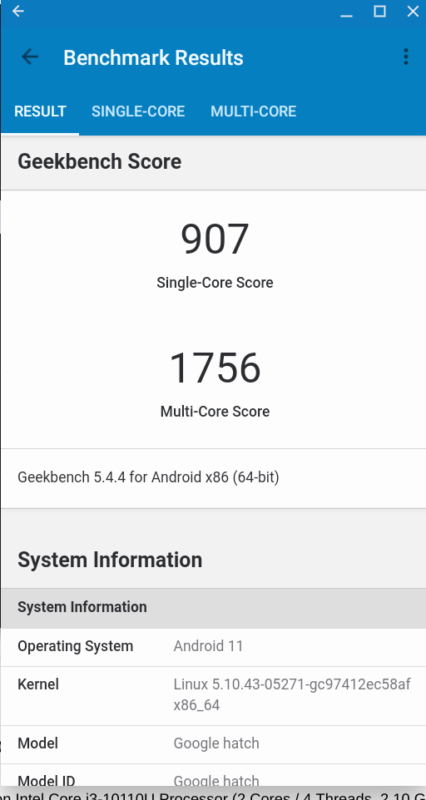
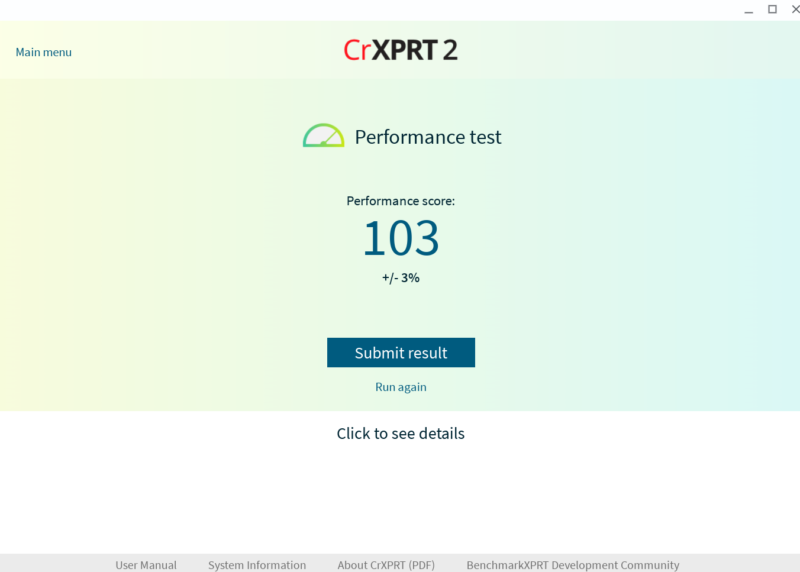
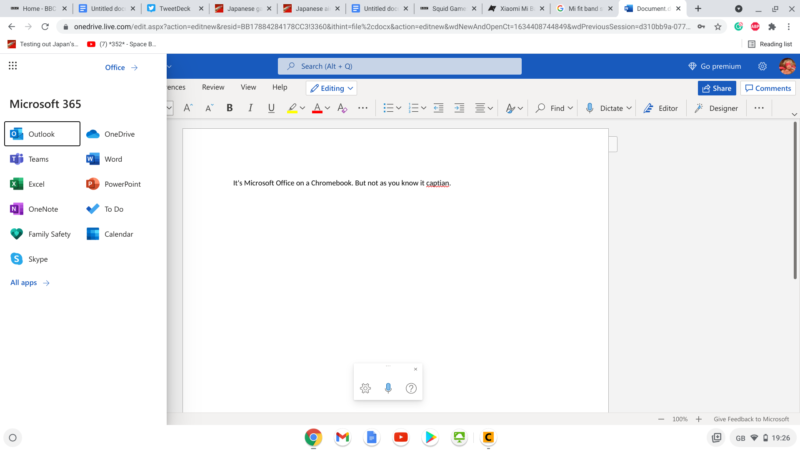
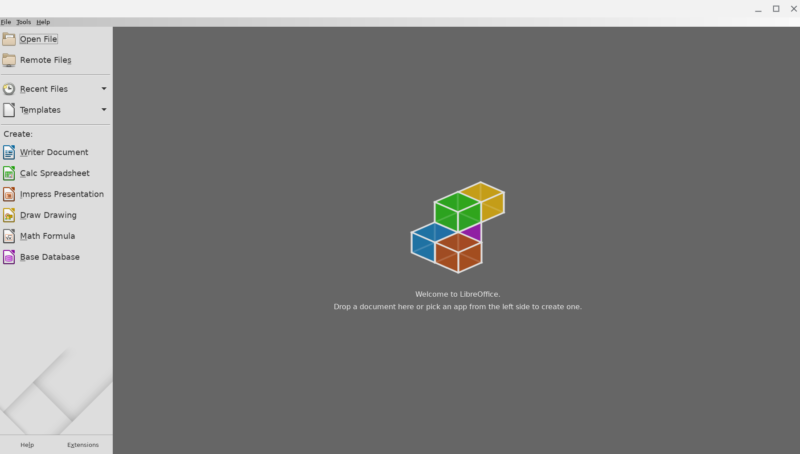
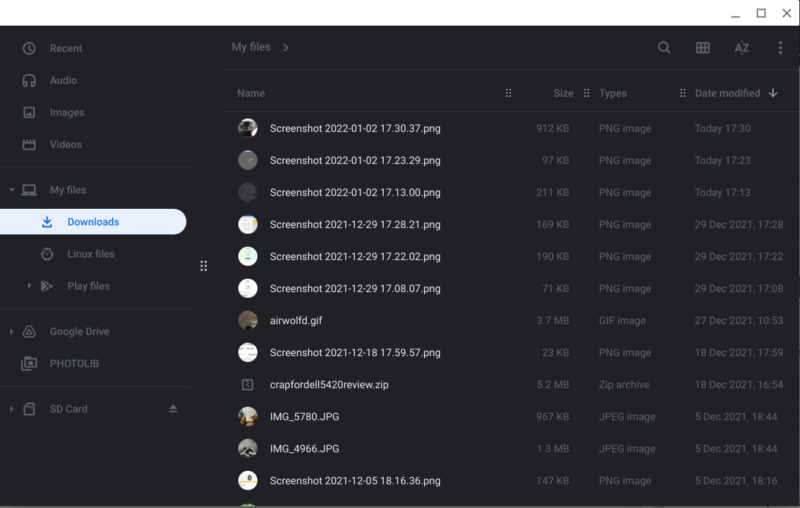
One of the advantages of the convertibles like the surface, yoga, and it seems this Chromebook is when you are on a plane. FA’s won’t let you keep a “laptop” on during takeoff and all the waiting that goes along with it but with a convertible, you can fold it over and it looks like a tablet and most FA’s will leave you alone with it as they allow tablets to be on during take off. Nice write-up. I’ve been tempted by the cheap cost of Chromebook deals over the years but could never pull the trigger on one because I was worried about the off line experience.
The offline experiance is getting better – especially now the Linux subsystem is a thing (thus, LibreOffice is a thing or anything you could deploy via Debian).
But it’s down to planning before hand. I might be doing an extended test over the next few months with it and also on a plane, but Google has made things a little difficult over the past few days to swallow this.
If you’re a legacy G-Suite user, be prepared for a shock. If you’re just using Gmail services, its fine.